As a business owner, are you struggling with setting prices for your products or services? Do you want to customize pricing for your loyal customers or special events?
Look no further than QuickBooks Enterprise’s Advanced Pricing feature. This powerful tool provides extensive options to streamline pricing and increase profits.
In this blog, we’ll explore everything you need to know about this powerful tool and how it can improve your business. Get ready to wave goodbye to financial headaches and hello to a happier, more organized business.
What is Advanced Pricing?
Advanced Pricing is a feature in QuickBooks Enterprise that allows you to precisely customize your prices for your products or services based on various factors such as quantity, customer type, and more.
But what does that specifically mean for you and your business? Well, let me tell you. Have you ever been in a situation where you’re dealing with different customers with different needs and budgets and juggling different prices?
You may have certain products or services that sell better at certain times of the year, but you don’t want to change your prices all the time manually.
Advanced Pricing solves all these problems by allowing you to customize your prices according to your business’s unique needs.
Advanced Pricing is like having a personalized pricing calculator that considers different variables and adjusts your prices accordingly.
This means you can create different price levels for different customers, products, or periods without worrying about manually changing them every time.
Advanced Pricing helps you create a more efficient pricing strategy and gives you more control over your business’s pricing structure.
Advanced Pricing precisely gives you the power to tailor your prices to meet your customers’ needs, make more sales, and ultimately grow your business.
As a business owner, it can be challenging to stay competitive and make a profit, but with the help of Advanced Pricing, you can achieve your goals and stand out from your competition.
Price Levels vs. Price Rules: What’s the Difference
Have you ever felt unsure of the distinction between price levels and price rules in the advanced pricing function of QuickBooks Enterprise?
Don’t worry – many others do too. While both can be advantageous in customizing your costs, they come with some key distinctions that can be tricky to comprehend.
Price levels refer to different tiers of prices for products and services.
As an example, you may have a “wholesale” tier for large orders, a “retail” tier for individuals, and a “premium” tier for sophisticated customers.
Every price level contains its cost list that can be elevated or dropped according to your wants.
Price rules, by comparison, are more elastic and can be modified to match your requirements. I
n contrast to being restricted to particular tiers of costs, you can use price rules to create markups or discounts concerning numerous criteria.
For example, you may implement a rule to provide a 10% reduction for all orders made on Black Friday or a 5% markup for all purchases in a specific area.
So, why would you choose one or the other?
It all depends on your requirements and aims.
Price levels are ideal for organizations with a direct pricing structure who wish to keep it consistent and straightforward.
rice rules, however, are suitable for businesses that need greater flexibility and aim to adjust their pricing to different situations or events.
How to Enable Advanced Pricing?
Enabling the Advanced Pricing feature in QuickBooks Enterprise is a simple process that can add immense value to your business.
To enable this feature accurately, follow these easy steps:
Step 1: From the Edit menu, select Preferences.
Step 2: Click on Sales & Customers in the list on the left, then click on Company Preferences.
Step 3: In the Custom Pricing section, click on Enable Advanced Pricing
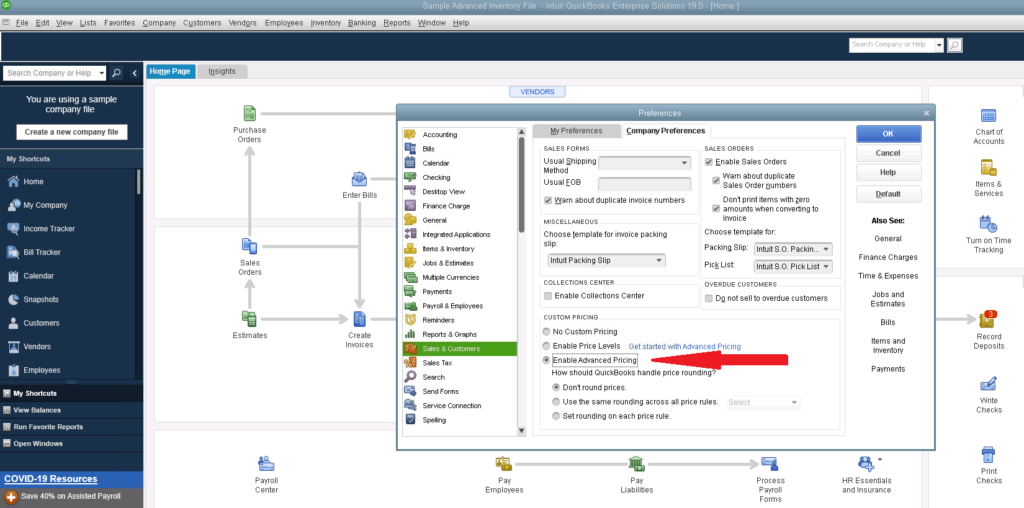
Step 4: If you choose, you can tell QuickBooks how to handle price rounding at this point. This can make pricing more manageable and streamlined for you and your team.
You can have QuickBooks round pricing to the nearest 10 cents or choose other options from the drop-down menu.
It’s important to note that you can use the same rounding for all price rules or set the rounding for each price rule separately. This can be essential in customizing the pricing for your specific business needs.
Finally, click OK to save your selections, and QuickBooks will alert you that it needs to close all open windows to change this preference.
Enabling the Advanced Pricing feature in QuickBooks Enterprise can open up a world of possibilities for your business.
With the ability to set up different types of advanced pricing, you can easily create customized pricing options for different kinds of customers, products, or promotions.
This feature can give you greater control over your pricing strategies and help you make data-driven decisions to grow your business.
The excitement and sense of empowerment of enabling this feature can be incredible.
Imagine being able to take charge of your business’s pricing strategies and precisely make more informed decisions about how to grow your bottom line.
With QuickBooks Enterprise’s Advanced Pricing feature, that power is within your reach.
So, what are you waiting for?
Follow these simple steps to enable the Advanced Pricing feature and unlock new opportunities for your business!
How to Create a Price Rule?
You might wonder how to construct a pricing rule that best suits your company. Worry not – we are here to help you out!
- Firstly, launch QuickBooks Enterprise and click on the Lists menu in the upper part of the window. Subsequently, choose the Price Rule List option. You will then view a Price Rule button that needs to be clicked, and then “New Price Rule” should be selected.
- Once you’re in the “New Price Rule” section, you must begin by giving a title to your price rule. This could be anything related to your business, but ensure it is effortless to recall and connected to the kind of rule you produce. You can enter a description for additional details about the rule.
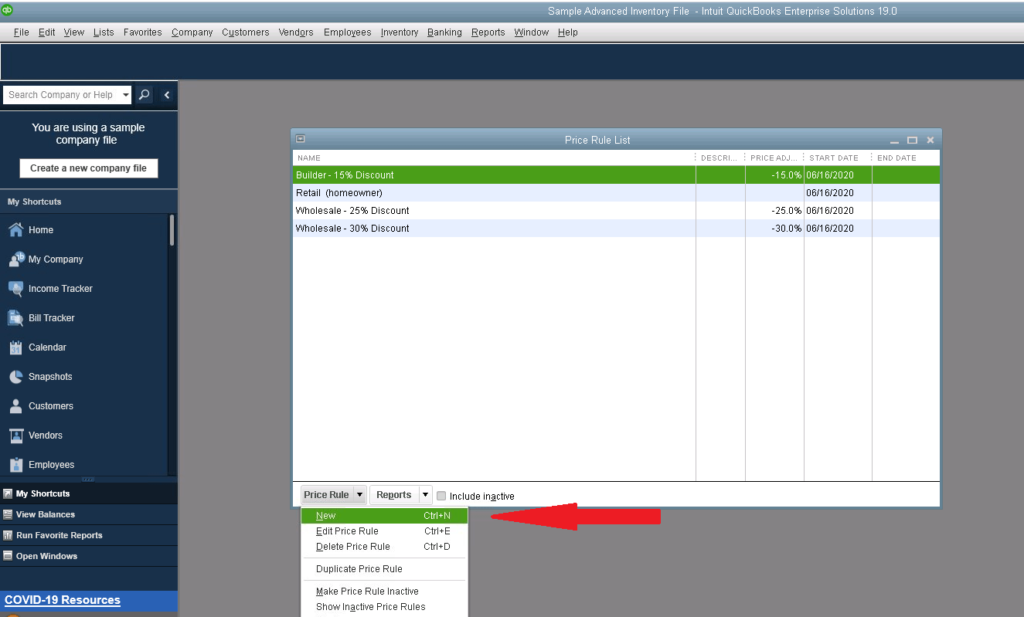
- Now that you’ve named your price rule, it’s time to formulate the fundamental rule. You will find multiple fields where you can add the requirements per your rule. For example, you can decide the type of item the rule applies to (such as inventory or service), the customer type, or even the particular customer.
- After you have established the criteria for the rule, it’s time to determine the price modification. You can pick either a fixed amount or a percentage and select whether the adjustment is applied to the price, cost, or margin.
- Lastly, you can opt for the valid dates for the rule, so you won’t need to bother about recollecting to switch it on or off.
Generating a price rule might seem daunting, but once you have accomplished it a few times, it will become as easy as second nature. The benefits for your business will be noteworthy! By designing your pricing for precise customers or circumstances, you can boost income, draw new customers, and retain existing ones.
How to create conditions for the rule?
Now, it is time to explore more deeply the creation of conditions for the rule. This step is pivotal to constructing an effective pricing strategy since it gives you the flexibility to adapt your prices to meet certain conditions.
To start, press the + button in the conditions field to include a condition. This will bring up a drop-down menu in which you can decide whether the condition applies to an Item, Customer, Class, or Sales Rep.
After choosing the applicable option, set a date range for the rule to take effect.
This can be used for particular campaigns, like a promotional period or limited-time offer.
Subsequently, type in a percentage or amount to alter the regular price of the item or service in the Price field.
This can be employed to encourage customers or maximize income through discounts or markups.
Note that you can designate a minimum and maximum price limit to stop prices from reaching too low or high.
Select the Exclusive Rule box if you want the rule to be exclusive. This guarantees that the rule only functions if all conditions are met, and no other rules will override it.
The Price Overrides option provides the ability to allocate custom prices for specific items. This allows you to deliver discounts or markups on particular products or services instead of applying the same rule to all.
When you have entered the required information, press OK to confirm your choices. It is vital to periodically review and adjust your rules accordingly to ensure your pricing strategy is beneficial and lucrative.
With QuickBooks Enterprise’s Advanced Pricing feature, you can establish a tailored pricing strategy to suit your business requirements.
How to Create a Quantity Discount in Advanced Pricing?
Here’s how you can create quantity discounts for your items:
- Start by navigating to the Item List under the Lists menu.
- Choose an existing item or create a new one for which you want to offer quantity discounts.
- Click on the “Qty Discount” button in the bottom toolbar.

- In the Quantity Discount window, enter the minimum quantity of items a customer needs to purchase to receive the discount in the “Qty From” field. For example, if you want to offer a value for customers who purchase ten or more of a specific item, enter “10”.
- enter the discount percentage or fixed dollar amount in the “Discount %” column next. If you want to offer a 5% discount, enter “5”.

- You can repeat this process to offer additional quantity discounts for the same item. For example, you could offer a 10% discount for 20 or more items and a 15% discount for 30 or more items.
- Click OK to finalize your selections.
That’s it! You have successfully set up quantity discounts for your items in QuickBooks Enterprise’s Advanced Pricing feature.
This can be a powerful tool for boosting sales and encouraging larger customer purchases.
So why wait?
Start exploring the possibilities of Advanced Pricing today and take your business to the next level!
Conclusion
QuickBooks Enterprise’s Advanced Pricing is not just another software tool for businesses. It is a lifeline for those entrepreneurs who spend sleepless nights analyzing and re-analyzing their pricing strategies.
With this powerful tool at your fingertips, you can finally rest easy knowing that your pricing game is on point.
QuickBooks Enterprise has everything from advanced cost calculation to targeted price rules.
As a business owner, I understand the immense satisfaction and relief that comes with knowing you have an ally in the challenging business world.
So why wait?
Invest in QuickBooks Enterprise’s Advanced Pricing today and start seeing results that will leave you confident, motivated, and unstoppable!
